8 نکته اساسی در مورد کاربرد اس پن در گلکسی نوت 20


حتی اگر سال هاست از اس پن – S pen استفاده می کند، اگر می خواهید بدانید که سامسونگ چه ویژگی ها و قابلیت های جدیدی را اضافه کرده، با ما همراه باشید.
اگر شما هم از آن دسته کاربرانی هستید که هیچ وقت از علاقه تان به مداد S سامسونگ کاسته نشده است، جدیدترین گوشی سامسونگ قرار است شما را شگفت زده کند. درست است که قیمت نسبت به نسخه های قبلی افزایش داشته (1300 دلار برای Galaxy Note 20 Ultra)، اما اکنون می توانید کارهای مفیدتری با قلم S انجام دهید. در اینجا 8 ویژگی برتر S Pen جدید سامسونگ را معرفی می کنیم.
اقدامات هوایی
Air Action، یکی از ویژگی های قابل توجه S Pen سامسونگ است، که عملکرد بسیار بیشتری نسبت به نسخه قبلی خود دارد. برای راه اندازی دوربین (فشار طولانی) و گرفتن سریع عکس (فشار کوتاه) می توانید از دکمه S Pen استفاده کنید. این قلم همچنین از برنامه های بیشتری از جمله Samsung AR Doodle ، Samsung Gallery ، Snapchat و Spotify پشتیبانی می کند. حرکات براساس نوع برنامه متفاوت است، بنابراین مطمئن شوید که جزئیات را در بخش تنظیمات (Settings) > ویژگی های پیشرفته (Advanced features) > S Pen> اقدامات هوایی (Air Action) بررسی کنید.
باز کردن قفل صفحه گوشی با اس پن
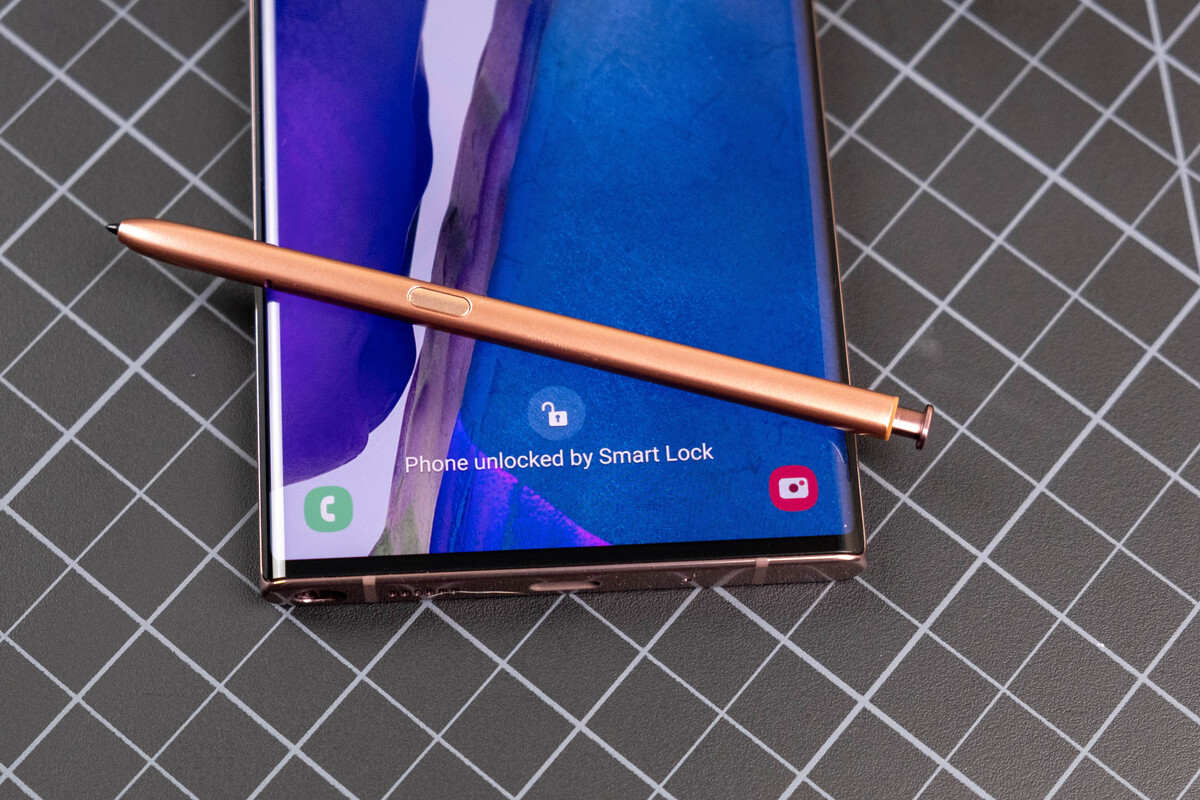
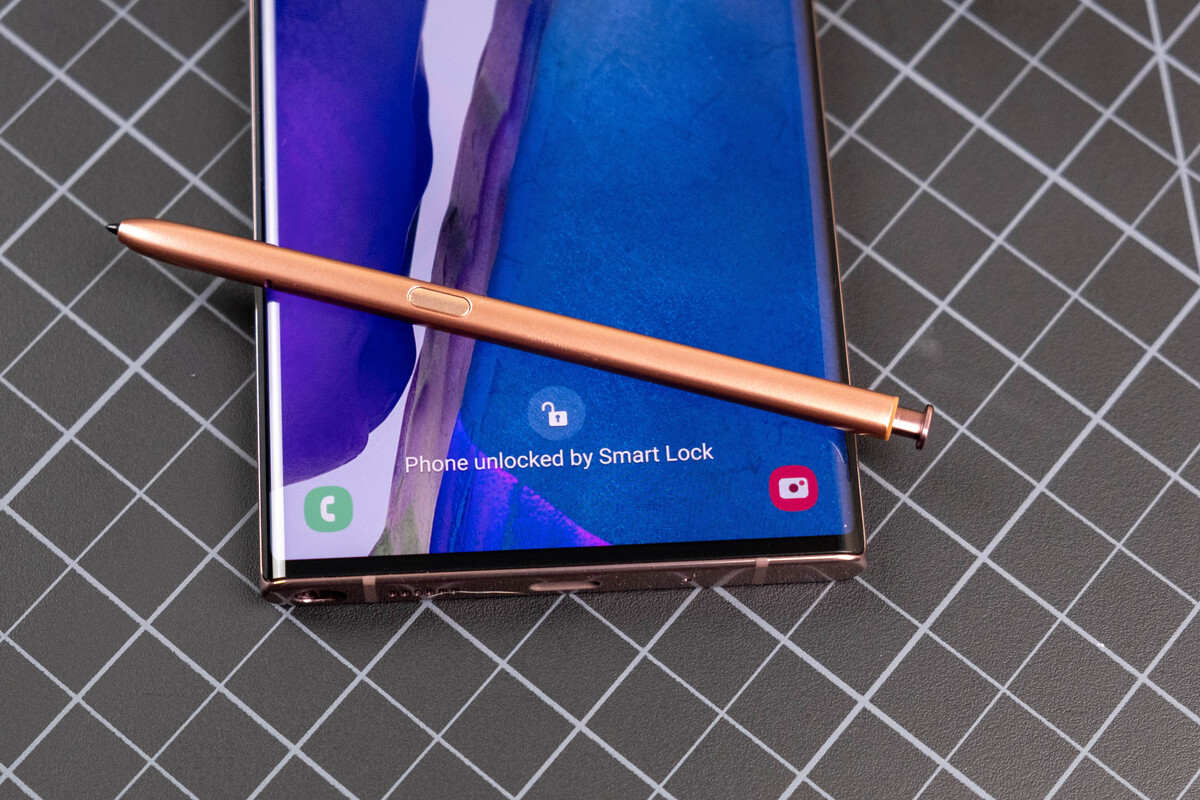
همه ما این را تجربه کرده ایم، که در وسط خواندن یک متن هستید و صفحه گوشی خاموش می شود. در نوت 20 یک راه حل آسان برای این مشکل وجود دارد. اگر این اتفاق افتاد، می توانید با فشار دکمه S Pen صفحه گوشی را را روشن کنید. البته باید مطمئن شوید که این ویژگی در بخش تنظیمات > ویژگی های پیشرفته > S Pen فعال باشد. اگر صفحه گوشی خاموش شد با فشار دادن دکمهS Pen آن را مجددا روشن کنید، در این حالت صفحه تا زمانی که ارتباط S Pen به آن وصل باشد خاموش نمی شود.
فرمان از راه دور با اس پن (Air Command)
سامسونگ تلاش می کند تا با ویژگی Air Command مفید باشد، اما احتمالا نمی خواهید که با هر بار برداشتن قلم S این رابط کاربردی تمام صفحه، برای شکا اختلال ایجاد کند. از آنجا که این رفتار پیش فرض است، باید تغییراتی اعمال کنید. برای شروع، به تنظیمات < ویژگی های پیشرفته < S Pen بروید.
در قسمت پایین تنظیمات Air Command را می بینید. شما می توانید گزینه Do Nothing را فعال کنید تا از هر بار روشن شدن خودکار این ویژگی زمانیکه از S Pen استفاده می کنید، جلوگیری کنید. همچنین می توانید با کلیک بر روی گزینه S Pen، آن را به Whenever you want تغییر دهید تا هر زمان که به ان نیاز داشتید راه اندازی شود. Note 20 همچنین از تغییر برنامه ها و میانبرهای Air Command در این منو پشتیبانی می کند. سامسونگ دارای برخی ابزارهای سفارشی مانند Magnify و Live Messages است، اما این امکان هم به شما داده شده که بتوانید این برنامه های میانبر را در صورت تمایل خودتان اضافه کنید.
اقدام در هر زمان
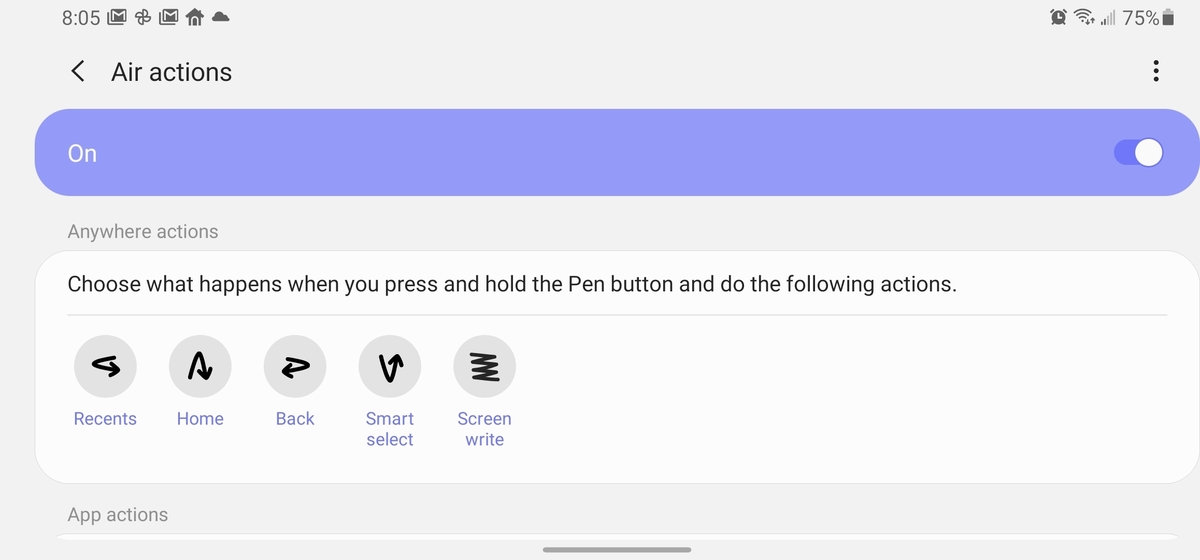
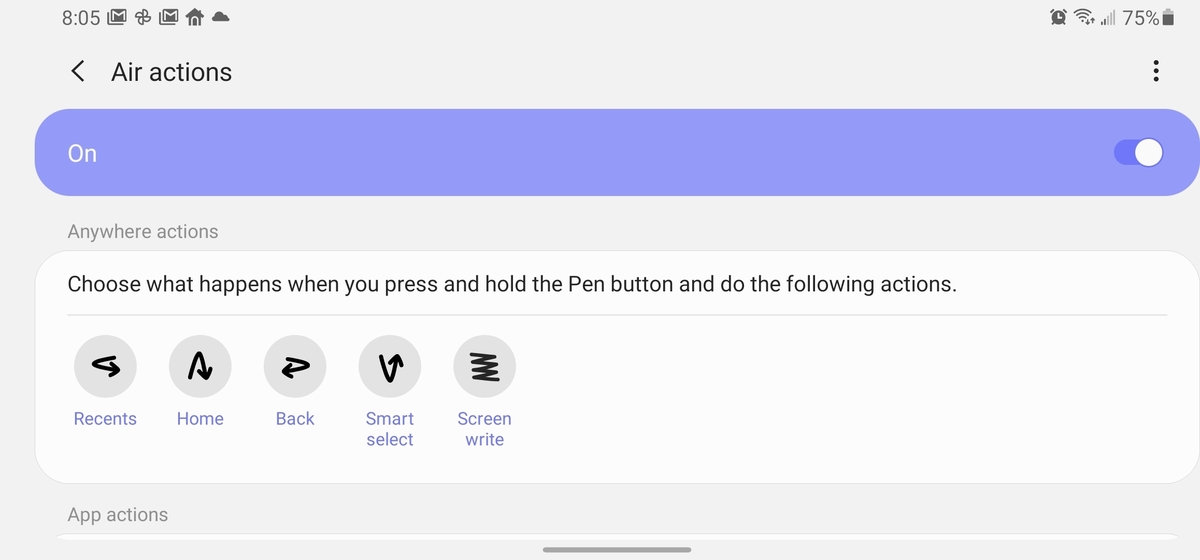
سامسونگ قابلیت شتاب سنج S Pen را گسترش داده است و به شما این امکان را می دهد تا با تکان دادن دست جنبه های بیشتری از تلفن را کنترل کنید. قابلیتAnywhere Actions اقدامات حرکاتی هستند که بدون توجه به اینکه در کجا هستید یا با تلفن چه کاری انجام می دهید، کار می کنند. هر چند این قابلیت به مقداری تمرین نیاز دارد تا به ان عادت کنید.
تنظیمات Anywhere Actions (و Cheat Sheet) در بخش تنظیمات > ویژگی های پیشرفته > S Pen> اقدامات هوا (Air Actions) قرار دارد. شما در حالی که دکمه S Pen را نگه داشته اید، دستتان را حرکت می دهید: حرکت پایین و سپس بالا برای انتخاب هوشمند ، حرکت بالا و سپس پایین برای صفحه اصلی (Home) و غیره. این حرکات کار شما را به خوبی راه می اندازندف اما کمی زمان و حوصله نیاز است تا یادتان بماند کدام حرکت برای چه کاری است.
اضافه کردن صدا به یادداشت ها با اس پن گلکسی نوت 20
در Note 20 برنامه مستقل ضبط صدا از قبل نصب نشده، اما این قابلیت در Samsung Notes گنجانده شده است. این قابلیت به شما این امکان را می دهد تا صدای ضبط شده را با مطالبی که با استفاده از S Pen می نویسید، ادغام کنید. نیازی نیست کار خاصی انجام دهید، فقط زمانیکه شروع به نوشتن می کنید روی دکمه “پیوست (Attach)” ضربه بزنید تا ضبط صدا شروع شود. در نتیجه وقتی دوباره صدا را گوش می کنید، می توانید مطالبی که نوت برداری کرده اید را همزمان ببینید و به راحتی آن ها را به خاطر بسپارید.
صاف کردن نوت ها
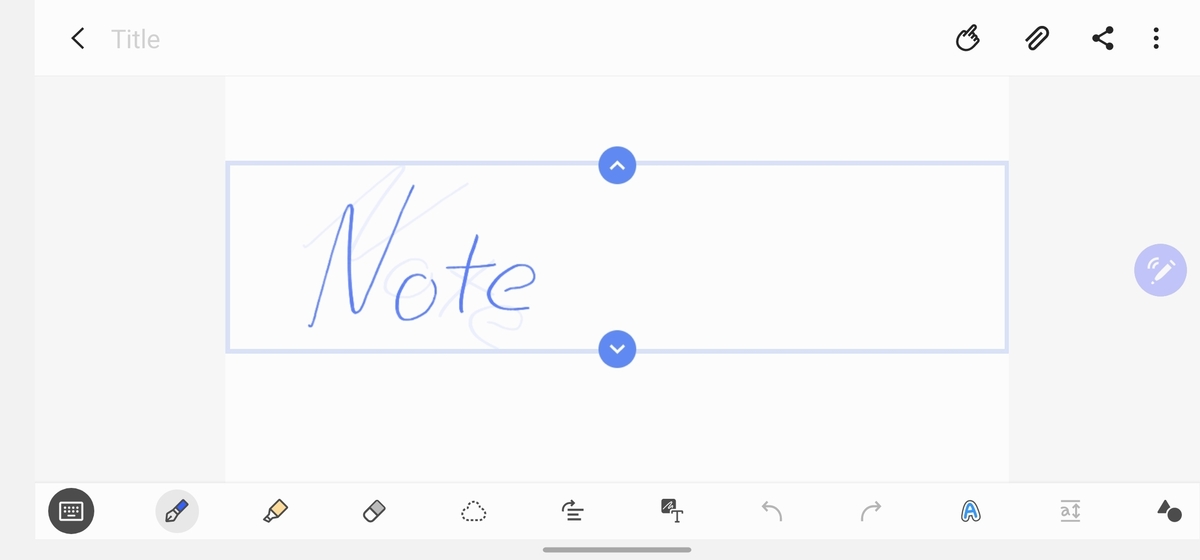
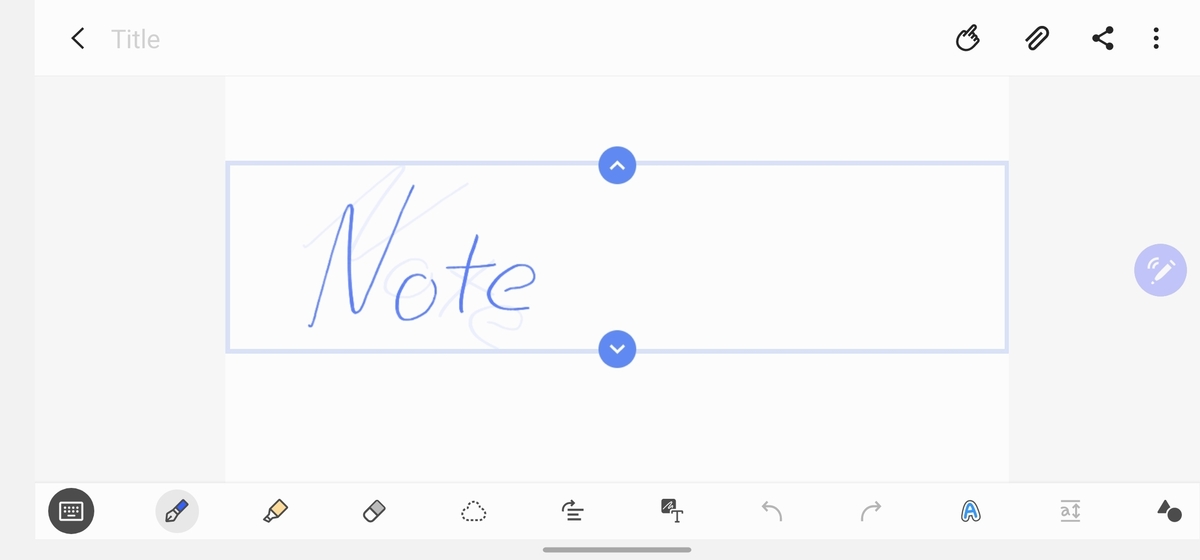
یکی از بهترین موارد در مورد قلم S Pen این است که می توانید مطلبی را سریع یادداشت کنید بدون اینکه صفحه کلید را لمس کرده باشید. همچنین لازم نیست نگران مکان یا نحوه نوشتن در برنامه Samsung Notes باشید. فقط بنویسید، سپس می توانید یادداشت کج و کوله خود را صاف کنید. برای صاف کردن نوشته خود، روی دکمه Straighten در نوار ابزار پایین ضربه بزنید. این گزینه شبیه به سه خط به نظر می رسد که در بالای آن یک فلش قرار دارد.
مموی خاموش کردن صفحه
برنامه جدید Samsung Notes بسیار قدرتمند است، اما برای یادداشت کردن چیزی نیازی نیست که همیشه برنامه را باز کنید. همچنین می توانید S Pen را در حالی که صفحه گوشی خاموش است، برداشته و با قابلیت Screen-off شروع به نوشتن کنید. در این حالت شما به همه قابلیت های موجود در برنامه یادداشت دسترسی نخواهید داشت. همچنین ضمینه ای که در آن در حال یادداشت کردن هستید به رنگ تیره است تا به شما یادآوری کند که در حال استفاده از حالت Screen-off هستید. اگر دوست داشته باشید می توانید در بخش تنظیمات رنگ زمینه را تغییر دهید و آن را به حالت طبیعی برگردانید.
یادداشت های خود را همگام سازی کنید
تمام این یادداشت ها را با S Pen خود می نویسید، سوال اینجاست که اگر تلفنتان گم شود و یا آسیب ببیند، چه اتفاقی می افتد؟ برنامه Notes اکنون همگام سازی زنده دارد تا همه یادداشت های شما را در فضای ابری سامسونگ (Samsung Cloud) ایمن نگه دارد. این قابلیت به صورت خودکار است، اما باید اطمینان حاصل کنید که با حساب Samsung خود در تنظیمات Notes وارد سیستم شده اید. با انجام این کار، می توانید علاوه بر تلفن از طریق تبلت یا رایانه شخصی به محتوای درون گوشی دسترسی پیدا کنید. همچنین می توانید فضای ذخیره سازی Samsung Cloud خود را با Microsoft OneDrive همگام سازی کنید. برای این کار در بخش تنظیمات > حساب ها و پشتیبانی > Samsung Cloud را انتخاب کنید.







